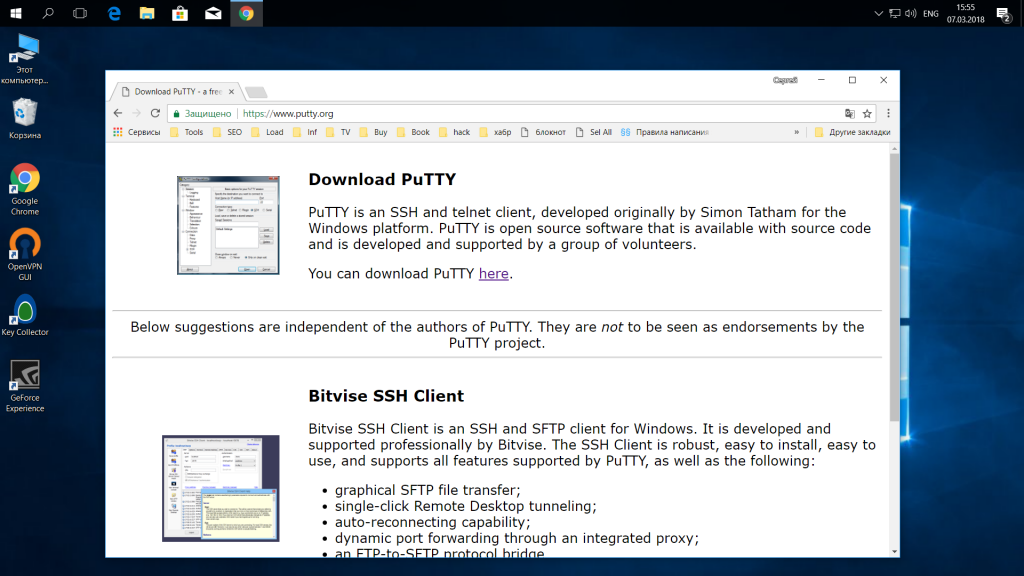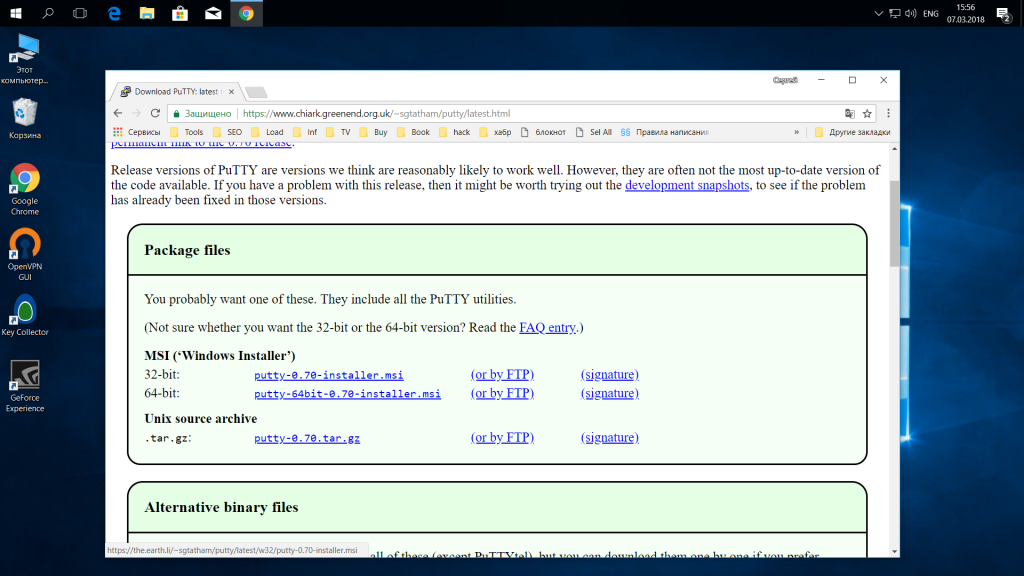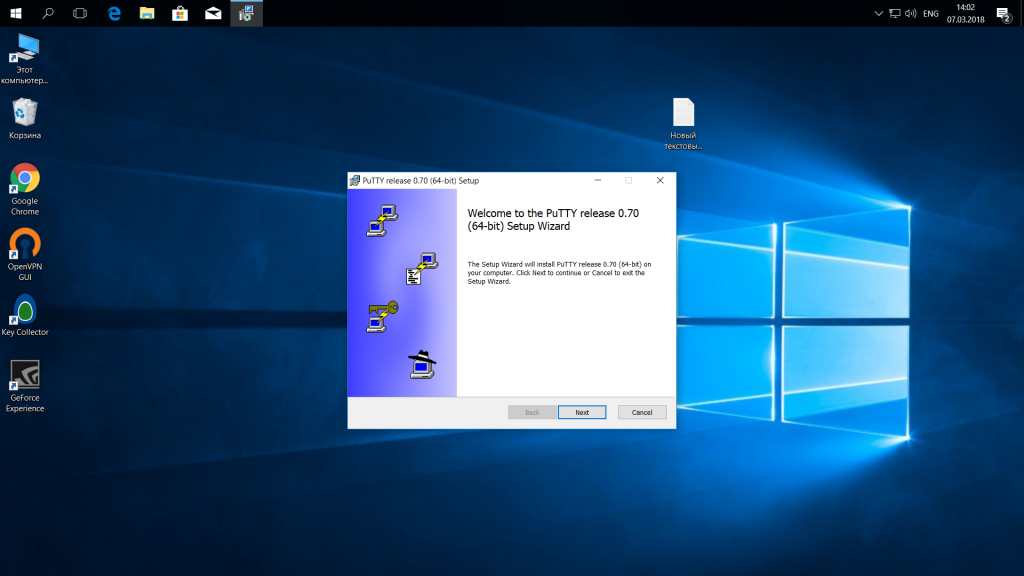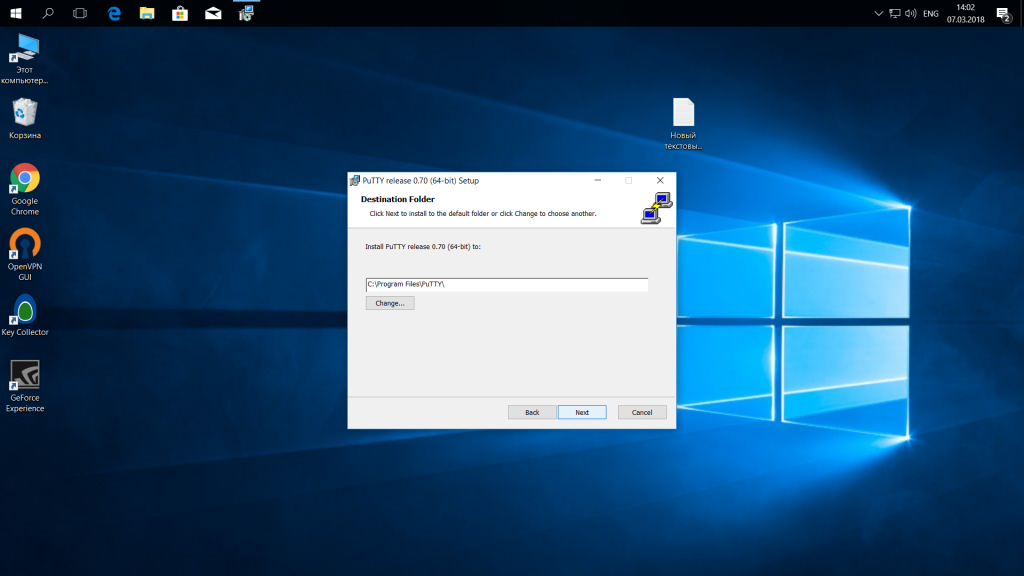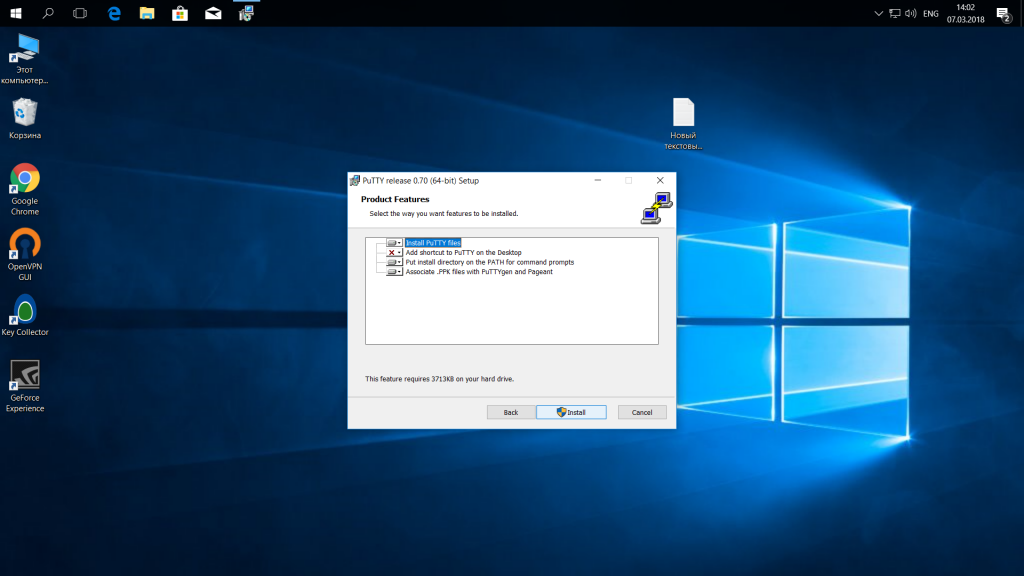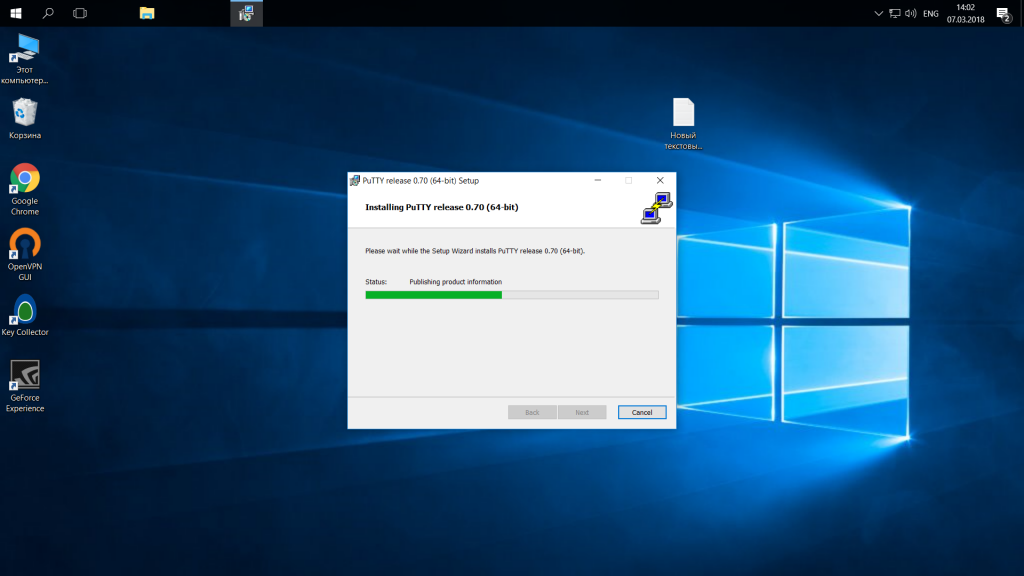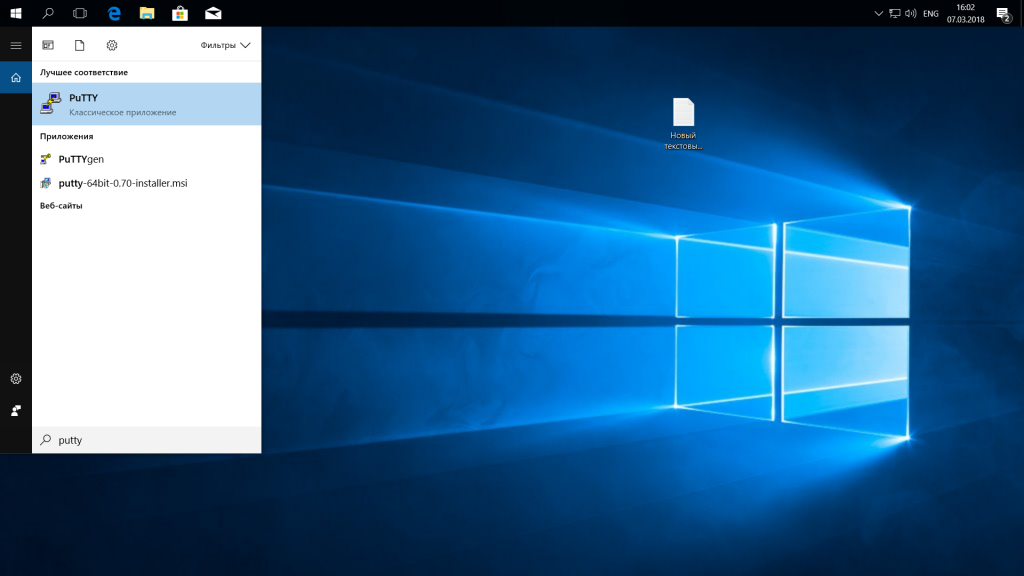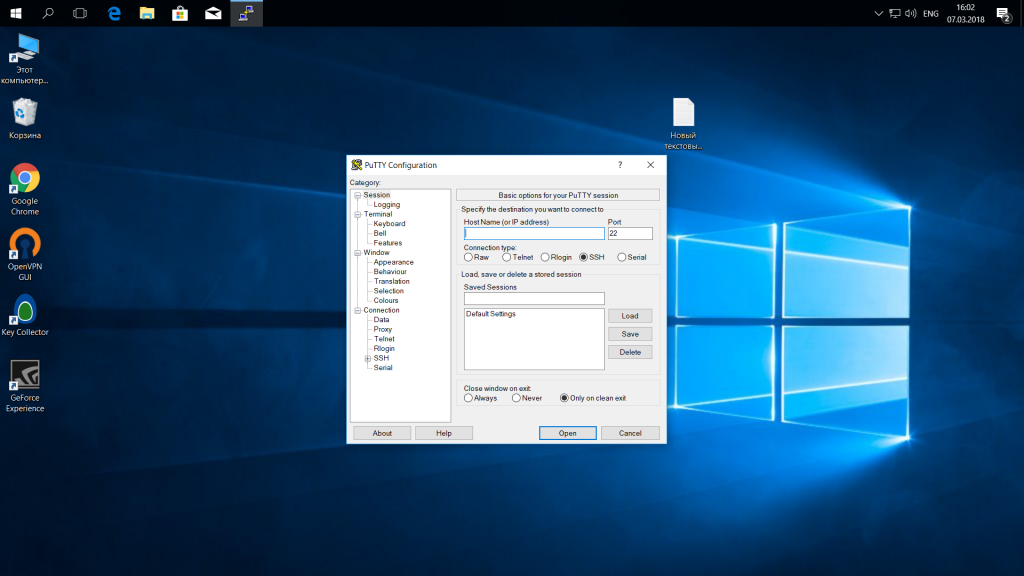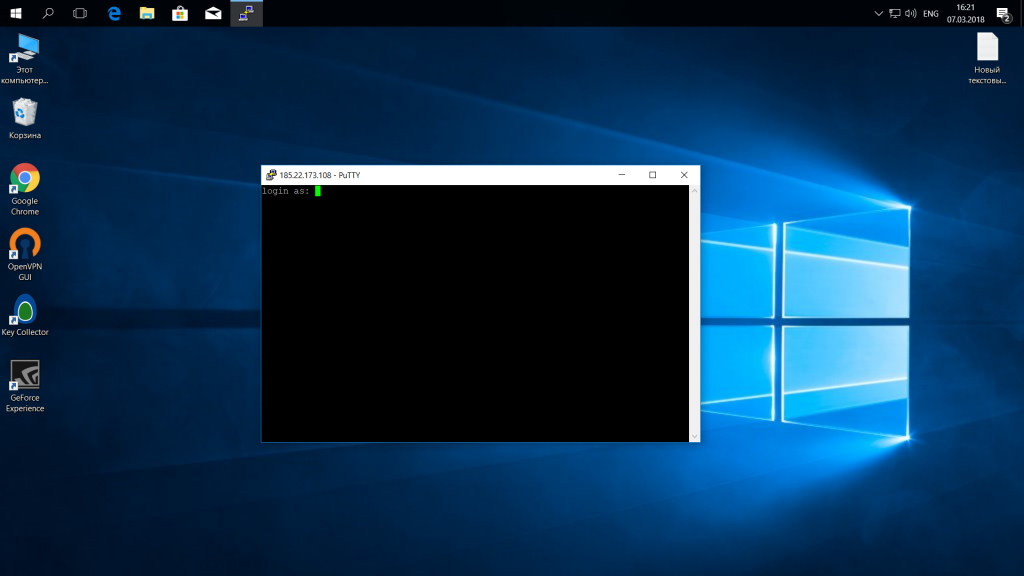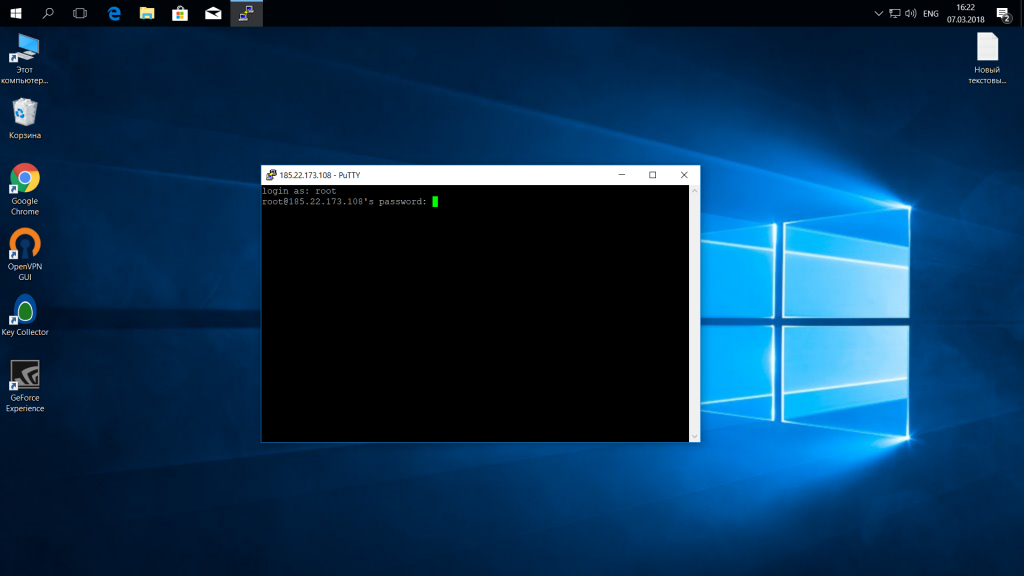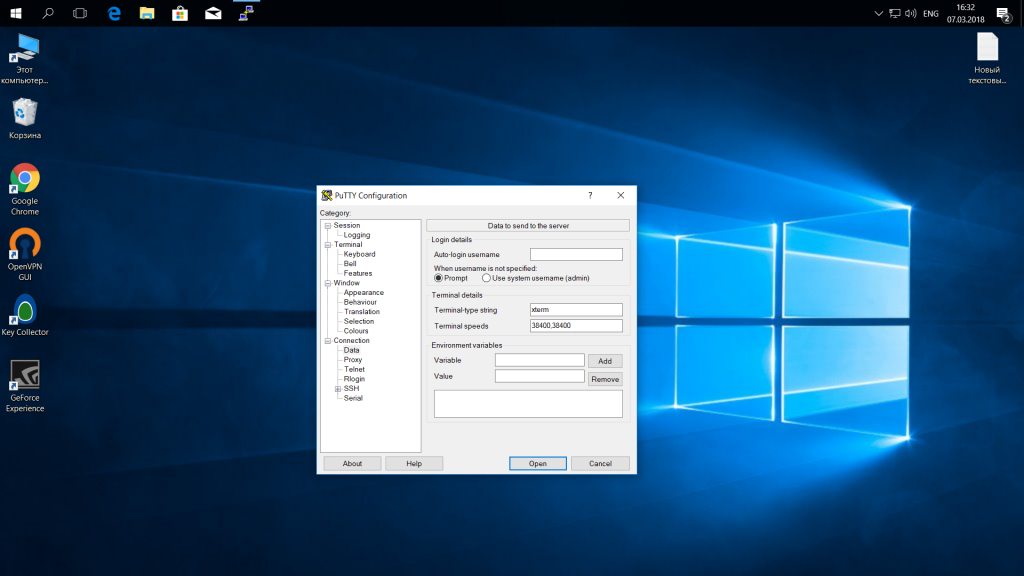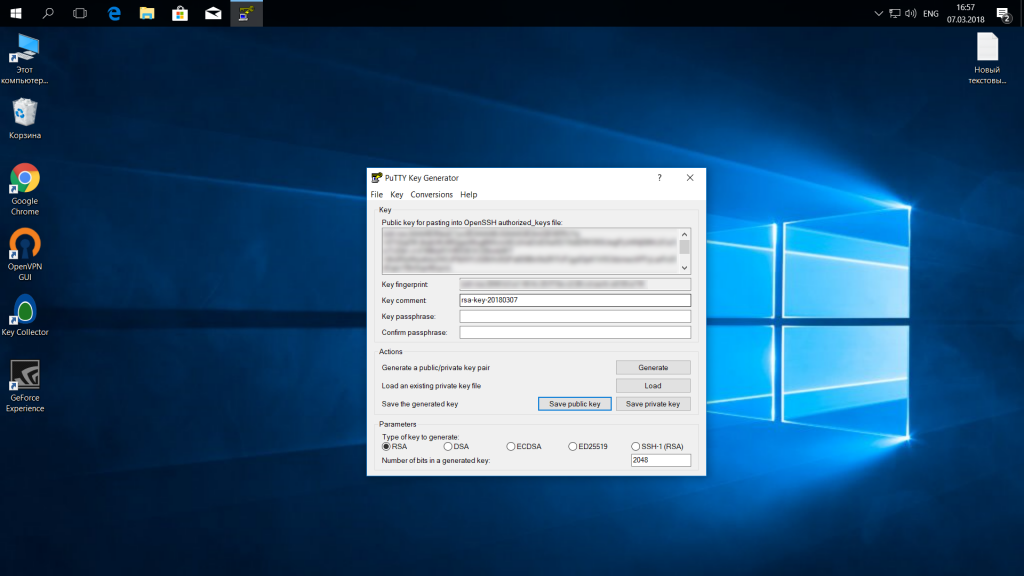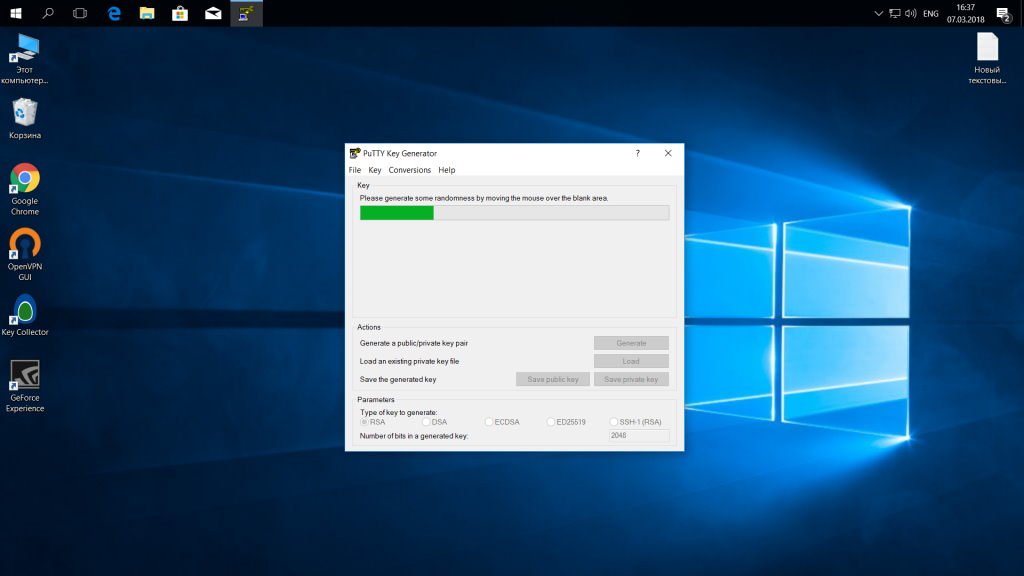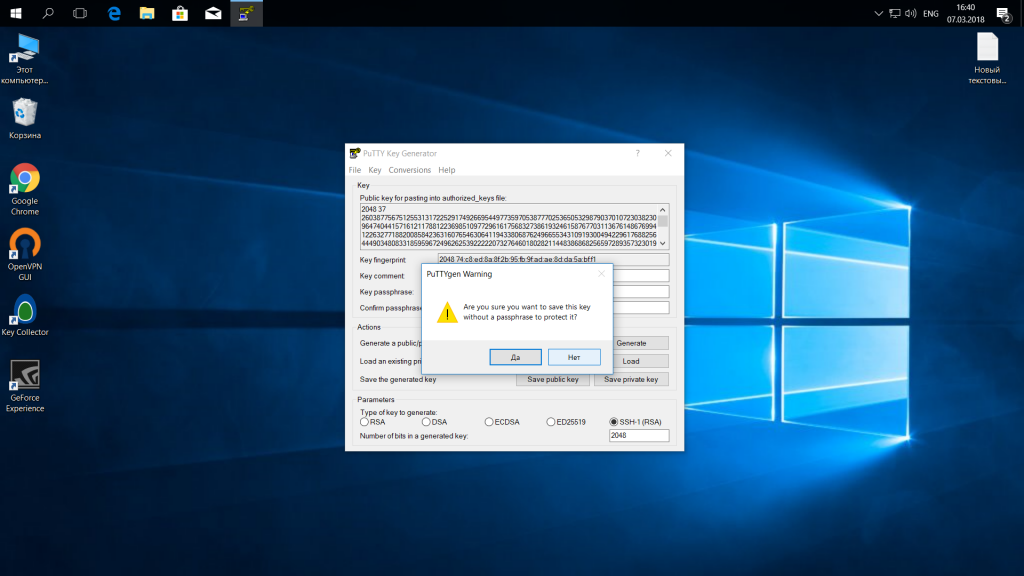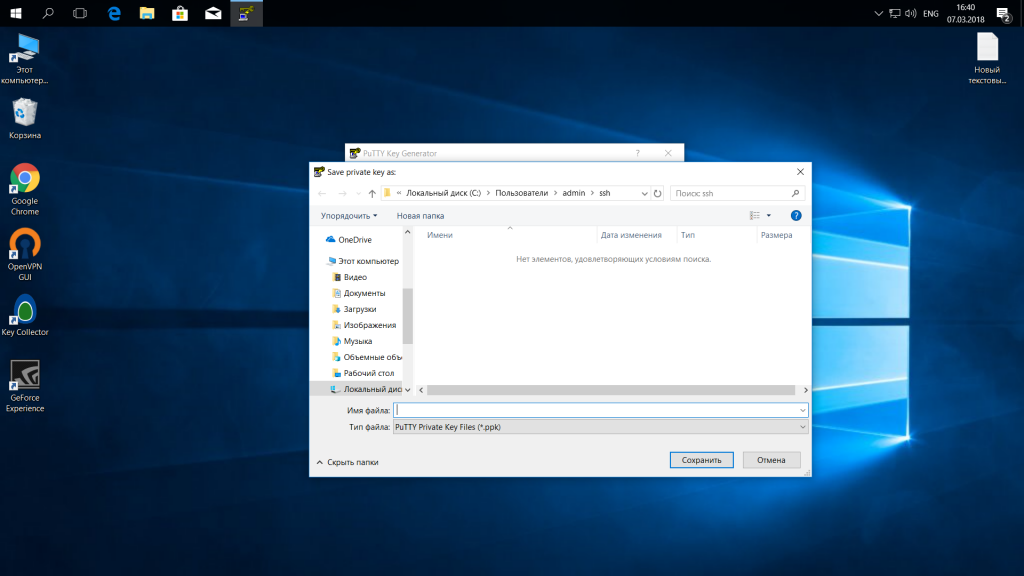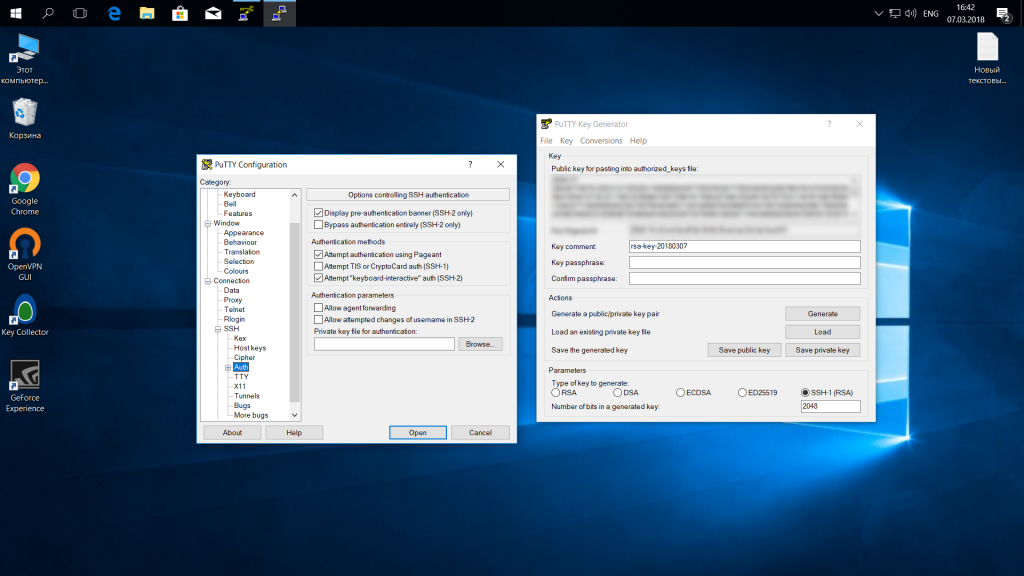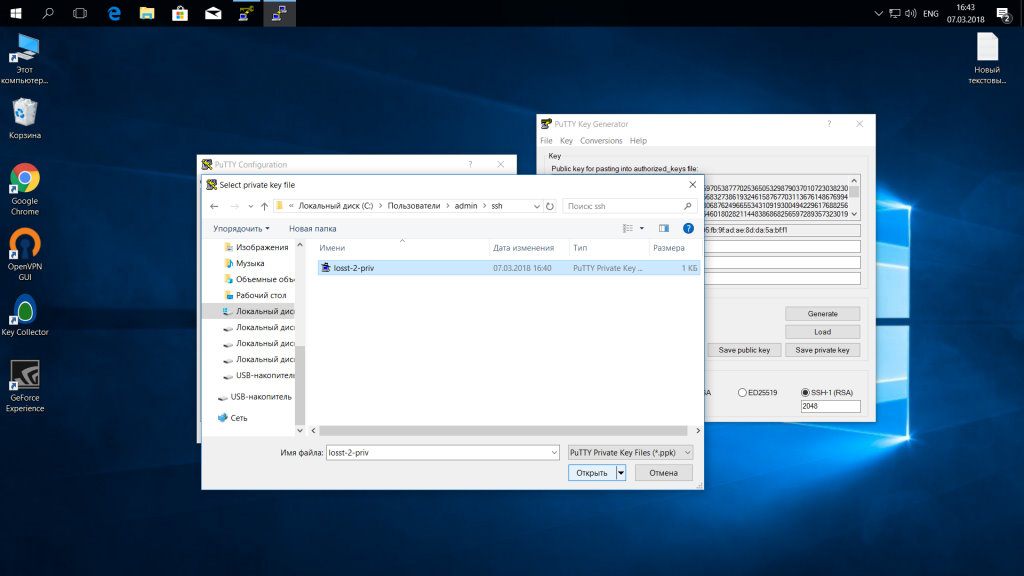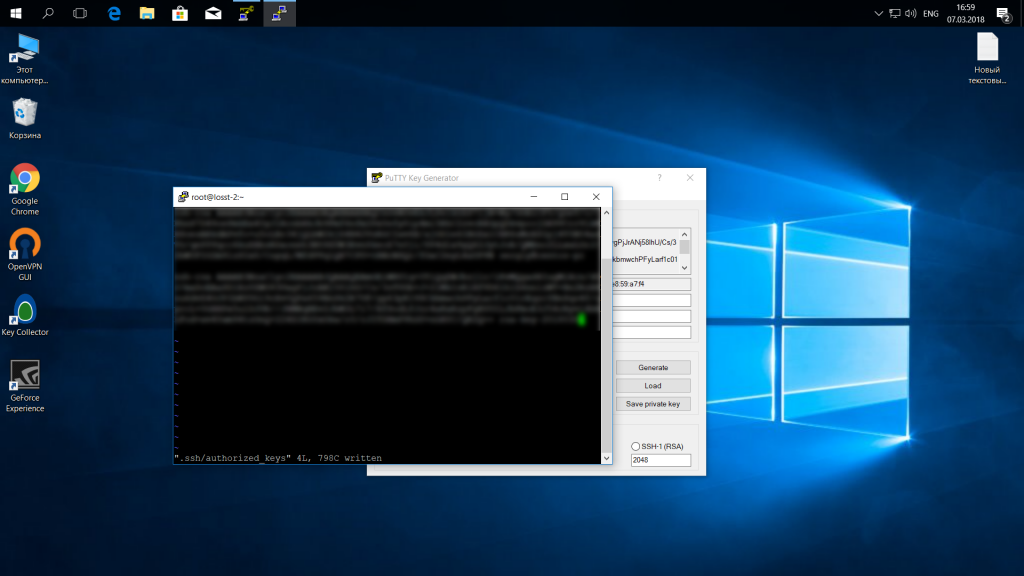КАК ПОЛЬЗОВАТЬСЯ PUTTY
В операционных системах семейства Linux для удаленного доступа между машинами широко используется протокол SSH. Его популярность обусловлена простотой, надежностью и безопасностью соединения. Подключившись по SSH к удаленному компьютеру, вы получаете возможность выполнять на нем любые команды терминала, как будто вы работате на своем компьютере, работает даже автодополение и другие вспомогательные возможности.
Иногда возникает необходимость подключиться к удаленному компьютеру Linux из Windows, но по умолчанию, там нет утилиты предназначенной для этого. Есть сторонняя программа, она называется PuTTY и вы можете установить ее отдельно. В этой статье мы рассмотрим как пользоваться PuTTY для подключения к Linux системам, а также поговорим как выполняется настройка PuTTY для удобного использования.
Содержание статьи:
УСТАНОВКА PUTTY
Сначала нужно скачать установщик программы. Для этого откройте официальный сайт и нажмите "You can download PuTTY here":
Затем выберите установщик для вашей архитектуры, x86 или x64 и загрузите его.
На первом шаге нажмите "Next":
Папку для установки можно оставить по умолчанию:
Компоненты тоже:
Дождитесь завершения установки:
Снимите галочку с "View README" и нажмите "Finish":
Теперь перейдем к тому как выполняется работа в PuTTY.
КАК ПОЛЬЗОВАТЬСЯ PUTTY
1. ИНТЕРФЕЙС ПРОГРАММЫ
Сразу же после запуска программы из меню пуск вы увидите графический интерфейс ее настройки. После подключения вы будете видеть только терминал, но настроить программу можно через удобный интерфейс.
Рассмотрим за что отвечают те или иные вкладки программы, чтобы вы ориентировались что и где искать. У нас есть четыре вкладки:
- Session - отвечает за подключение удаленному серверу, тут мы вводим параметры подключения, порт, адрес, а также можем сохранить все настройки putty, чтобы не настраивать каждый раз заново.
- Terminal - позволяет включать или отключать возможности терминала;
- Window - настройка внешнего вида окна, цвет, шрифт, кодировка;
- Connection - настройка параметров подключения, алгоритма шифрования, сжатия, ключей аутентификации, X11 и других параметров.
Каждая вкладка имеет несколько подразделов, но мы не будем сейчас их трогать, а перейдем сразу к практике и посмотрим как подключиться putty к удаленному узлу.
2. ПОДКЛЮЧЕНИЕ К УДАЛЕННОМУ КОМПЬЮТЕРУ PUTTY
Чтобы подключиться к удаленному компьютеру по SSH перейдите на вкладку "Session", здесь, в поле "Host Name" необходимо прописать ip адрес или имя хоста, компьютера, к которому вы хотите подключиться, в поле порт - нужно указать порт, на котором запущен SSH сервер, по умолчанию используется порт 22:
Далее, нажмите кнопку "Open". После этого появится запрос на добавление ключа сервера в список доверенных ключей, нажмите "Да":
Затем вам будет нужно ввести логин пользователя и пароль. Важно заметить, что скопировать логин или пароль у вас не получится, необходимо только вводить вручную:
Теперь авторизация прошла успешно, и вы можете выполнять нужные действия на сервере:
3. СОХРАНЕНИЕ СЕССИИ PUTTY
Чтобы не вводить каждый раз ip и порт можно сохранить эти данные в виде сессии, для этого пропишите новое имя в поле "Saved Sessions", а затем нажмите кнопку "Save":
Теперь вы сможете загрузить сохраненную сессию, нажав кнопку "Load".
После того как будет завершена настройка putty и все параметры будут выставлены правильно вы можете сохранить настройки и не вводить их несколько раз.
4. ИМЯ ПОЛЬЗОВАТЕЛЯ ПО УМОЛЧАНИЮ
Вы можете не вводить имя пользователя каждый раз, для этого перейдите на влкадку "Connection", затем"Data" и в поле "Auto-login Username" пропишите имя пользователя, например, root:
Теперь подключение putty будет выполняться от имени этого пользователя.
5. АВТОРИЗАЦИЯ ПО КЛЮЧУ SSH В PUTTY
Чтобы не вводить каждый раз пароль можно настроить авторизацию по ключу. В Linux такая возможность используется очень широко потому что это удобно. Первым делом необходимо создать ключ. Для этого запустите утилиту PuTTYgen и установите переключатель в положение "SSH-2 RSA" нажмите "Generate":
Обязательно ключ должен быть SSH-2 RSA, если в главном окне нет, выберите в меню "Key". Подвигайте мышкой, чтобы создать достаточное количество энтропии:
Ключ готов, затем, с помощью кнопок "Save Public Key" и "Save Private Key" сохраните оба ключа.
Далее, откройте PuTTY, перейдите на вкладку "Connection", затем "SSH", затем "Auth":
Здесь необходимо нажать кнопку "Browse" и добавить недавно сохраненный приватный ключ:
Далее, возвращаемся на вкладку "Session", выбираем наше сохранение и нажимаем "Save" чтобы сохранить настройки. Осталось только отправить наш открытый ключ на сервер. Для этого авторизуйтесь на нем с помощью пароля и открытый ключ вставьте ключ в конец файла /root/.ssh/authorized_keys.
Ключ можно брать прямо из окна PuTTYgen "Public key for pasting" или из файла открытого ключа: